# 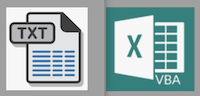 A simple vba macro to import and correct a tab delimited text file
A simple vba macro to import and correct a tab delimited text file
By James Owen Feb 20 2021 • 1 min read
Recently a friend asked me to make a spreadsheet that imported a short tab delimited text file generated as a report from a commercial product and then made some calculations. We tried importing the page with Excel's `Import` menu item, but there were some corrections that had to be made (because of spurious extra tabs in the input text file). By writing a short vba macro, I:
- Could make this a one button operation
- Could correct the problems in the text globally before placing items in the cells
I decided to share the code in the hope that it might save someone some time and grief in trying other approaches
# Google search, then hack away
I tried to find an excel vba script that placed an item at a time in cells, but I could not find one easily, so I wrote the following
Sub RoundedRectangle1_Click()
Dim Ret
Ret = Application.GetOpenFilename("Text Files (*.txt),*.txt")
If Ret <> False Then
readFile (Ret)
End If
End Sub
Sub readFile(fname)
Dim MyData As String, strData() As String, tabData() As String
Open fname For Binary As #1
MyData = Space$(LOF(1))
Get #1, , MyData
Close #1
MyData = Replace(MyData, vbTab + vbTab, vbTab)
strData() = Split(MyData, vbLf)
For Row = 1 To UBound(strData) + 1
tabData() = Split(strData(Row - 1), vbTab)
For Column = 1 To UBound(tabData) + 1
cellStr = Trim(tabData(Column - 1))
If (Not cellStr = vbNullString) Then
Cells(Row, Column) = cellStr
End If
Next
Next
End Sub
# Notes
- This code will write over many existing cells in your spreadsheet, so beware
- I replaced double tabs with single tabs, and that fixed my cell placement problems in rows. You may need more sophisticated replacements there
- The double loop limits were derived empirically
- I had to use vbLf for windows txt files and vbNl for mac txt files
- This code places cells starting at 1,1, but you can change it to suit your needs
# Conclusion
I hope you can adapt this simple snippet to solve your problem. I have only used this on 4x20 cells, and on spreadsheets I had backed up. The useful trick here was to correct the text before placing items in cells. If you have any comments or questions, please contact me at james.owen@virtualtwigs.com
© James Owen, Feb 20 2021